How To Rmove Camera Roll And Saved Photos Folders From Your Computer
The Camera Roll and Saved Pictures folders come with Windows 10 past default. Simply if you don't employ them, they're pointless. Problem is, you can't delete them the usual style.
We're going to bear witness you how to move, hibernate, or delete these folders, so they don't get in the way. We'll too tell you how to hide the related libraries too.
What Are the Camera Roll and Saved Pictures Folders?
Take a look within your Pictures folder and y'all will run across the Camera Coil and Saved Pictures folders. These are created automatically if you have Windows x.
The Camera Ringlet folder is used by the Camera app to store all created photos and videos. The Saved Pictures folder is used by the Photos app. These ii apps are the reason these abrasive folders exist.
If you lot don't use the Camera or Photos app, information technology'due south likely that the Camera Roll and Saved Pictures folders sit empty within your Pictures library. That's a nuisance, right?
You lot might think you tin remove these folders like you would whatever other---right click and select Delete.
While that works temporarily, the two folders will reappear minutes subsequently, whether you open their respective apps or non.
Then, information technology requires a bit more work to permanently remove these folders. You tin also move or hide the folders if you desire a less terminal solution.
Motion the Photographic camera Roll and Saved Pictures Folders
Past default, the Camera Roll and Saved Pictures folders will be inside the Pictures folder. You lot tin easily move them to any other folder.
You'll need to tackle each folder in turn. Correct click the folder and click Properties. Switch to the Location tab.
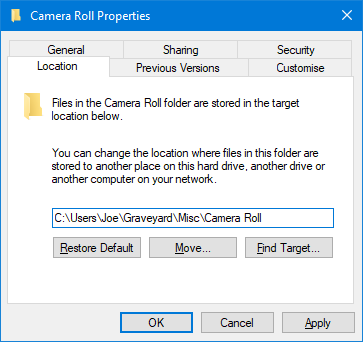
Here there'due south a field where you tin enter the folder path of where you want the folder to exist moved to.
Don't worry if you don't know the path. Merely click Motility..., navigate inside your destination folder of choice, and click Select Binder. Finally, press OK to confirm the movement.
You tin can return to this screen and press Restore Default > OK if you lot want the binder back in your Pictures.
Alternatively, you can simply cutting (Ctrl + X) and paste (Ctrl + 5) the binder somewhere using File Explorer.
Apace Observe the Camera Scroll and Saved Pictures Folders
If you lot need to access the Photographic camera Roll or Saved Pictures binder and you tin't remember where yous moved them to, don't worry.
Printing Windows + R to open Run. Input one of the post-obit, depending on what folder you need:
- beat out:camera roll
- shell:savedpictures
Click OK and the folder will open.
These commands will work no matter where you lot've moved the folders.
If you don't want to motion the folders or permanently delete them, you tin can hide them from sight instead.
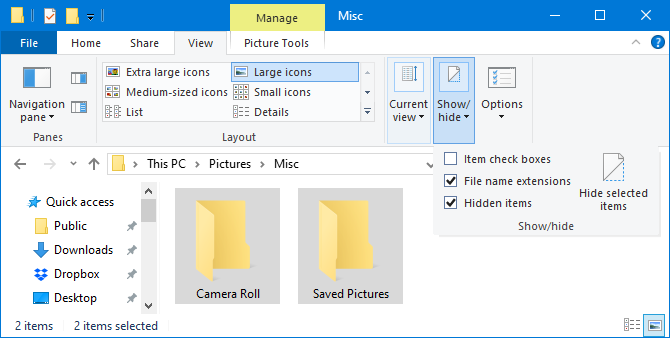
To exercise this, highlight both the folders (or concur downwardly Ctrl as you click each in turn) and switch to the View tab on the ribbon. Within the Prove/hibernate section, click Hide selected items.
If you can still see the binder merely with a faded icon, that ways yous accept a setting enabled to run across hidden items. To disable this, remain on the View tab and uncheck Hidden items.
Reversing these instructions will allow yous to make the folders visible again.
Make the Camera Roll and Saved Pictures Folders Super Hidden
If you want to become a stride farther, you can hide these folders at a system level. That means that fifty-fifty if y'all have Hidden items visible, you still won't see the folders.
To do this, printing Windows key + R to open Run, input cmd, and click OK. This will open the Command Prompt.
Next, open up File Explorer and navigate to the Camera Roll or Saved Pictures folder. You volition need to do each in plow. Copy the binder path from the address bar---i.due east. right click within the bar and printing Ctrl + C.
Your path will likely exist like to this: C:\Users\YourName\Pictures\Photographic camera Scroll
Go dorsum to Command Prompt and type the following, replacing the instance path with your own:
attrib +south +h "C:\Users\YourName\Pictures\Camera Scroll"
Printing Enter on your keyboard and that folder is now hidden.
If you forget where the subconscious folder is, employ the instructions in the 'Quickly Discover the Photographic camera Curlicue and Saved Pictures Folders' section in a higher place.
You tin make the folder visible once again with this command (again, replace the path):
attrib -southward -h "C:\Users\YourName\Pictures\Camera Gyre"
Hide the Photographic camera Whorl and Saved Pictures Libraries
You may besides have noticed that Camera Roll and Saved Pictures announced in your Libraries also.
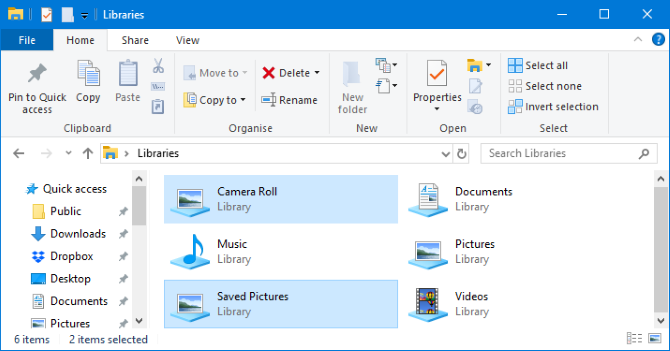
This requires creating four registry keys. This procedure can exist streamlined by building an executable registry file.
Open up Notepad and paste the following:
Windows Registry Editor Version 5.00[HKEY_LOCAL_MACHINE\SOFTWARE\Microsoft\Windows\CurrentVersion\Explorer\FolderDescriptions\{2B20DF75-1EDA-4039-8097-38798227D5B7}\PropertyBag]
"ThisPCPolicy"="Hide"
[HKEY_LOCAL_MACHINE\SOFTWARE\WOW6432Node\Microsoft\Windows\CurrentVersion\Explorer\FolderDescriptions\{2B20DF75-1EDA-4039-8097-38798227D5B7}\PropertyBag]
"ThisPCPolicy"="Hide"
[HKEY_LOCAL_MACHINE\SOFTWARE\Microsoft\Windows\CurrentVersion\Explorer\FolderDescriptions\{E25B5812-BE88-4bd9-94B0-29233477B6C3}\PropertyBag]
"ThisPCPolicy"="Hide"
[HKEY_LOCAL_MACHINE\SOFTWARE\WOW6432Node\Microsoft\Windows\CurrentVersion\Explorer\FolderDescriptions\{E25B5812-BE88-4bd9-94B0-29233477B6C3}\PropertyBag]
"ThisPCPolicy"="Hibernate"
Go to File > Salve As... and input the File name as LibraryHide.reg.
Open File Explorer and get to where you just saved that file. Right click the file and click Merge. When prompted by the warning, click Yes.
This volition so execute the above code. The code tells the registry to add the value of Hibernate to each of those four paths (ii for each library.)
Delete the Camera Scroll and Saved Pictures Folders
As the Camera Scroll and Saved Pictures folders are tied to the Photographic camera and Photos apps, the just way to permanently delete these folders is to uninstall the apps.
These apps come with Windows 10 and cannot exist uninstalled like you would a usual program. Instead, yous need to use PowerShell for the uninstallation.
To brainstorm, do a system search for PowerShell. Next, right click the result and click Run as administrator.
Copy (Ctrl + C), paste (Ctrl + V), and printing Enter on your keyboard for each of these commands.
To uninstall Photographic camera:
Get-AppxPackage *windowscamera* | Remove-AppxPackage
To uninstall Photos:
Get-AppxPackage *photos* | Remove-AppxPackage
Annotation that you may use the Photos app to browse pictures on your computer without realizing it. A suitable culling is the Windows Photo Viewer. Hither's our quick guide to bring back Photo Viewer.
If you lot want to reinstall those apps or any other Windows apps you may have deleted, use this control in PowerShell:
Become-AppxPackage -AllUsers| Foreach {Add-AppxPackage -DisableDevelopmentMode -Annals "$($_.InstallLocation)\AppXManifest.xml"} Delete Other Windows Folders
Y'all did it! You now don't have to see those pesky empty folders inside your Pictures.
If you're on a roll and want to free upwards some disk space, bank check out these Windows files and folders to delete and declutter your computer.
Nigh The Writer
Source: https://www.makeuseof.com/tag/delete-camera-roll-saved-pictures-folders-windows-10/
Posted by: cresswellthaton1982.blogspot.com





0 Response to "How To Rmove Camera Roll And Saved Photos Folders From Your Computer"
Post a Comment