How To Cut Someone Out Of A Picture In Photoshop
How to Remove a Person From a Photo in Photoshop
by Alexandra Bateman on Oct 20, 2021
You think you've taken the perfect shot of a stunning landscape or architectural feat, until you realize there's a random person in your photo! Luckily, with Adobe Photoshop, you can remove people from your photos, and no one will ever know! So, do you want to learn how to remove a person from a photo in Photoshop? We can help!
In this article, we will show you how to remove a person from a photo in Photoshop. But first, you'll have to make sure you've downloaded the latest version of the software. You can get Photoshop as part of Adobe's Creative Cloud Plan for only $9.99/month.
If you don't have it yet, get Photoshop from Adobe's site here. Once you've downloaded and installed Photoshop, or updated your existing download, you're ready to begin.
Remove a Person from a Photo in Photoshop
To start, open your image in Photoshop. You can do this by selecting File >> Open, or by dragging your image file into the Photoshop Workspace.
Now, we need to let Photoshop know what area we'd like removed from the photo. To do that, we'll need to use one of Photoshop's selection tools. Depending on your image, you may find that one works better than another, but we'll use the Polygonal Lasso Tool to make our selection in this tutorial.
Simply choose the Polygonal Lasso Tool from the left-hand Photoshop toolbar, then click around the person in your photo to make a selection of them.
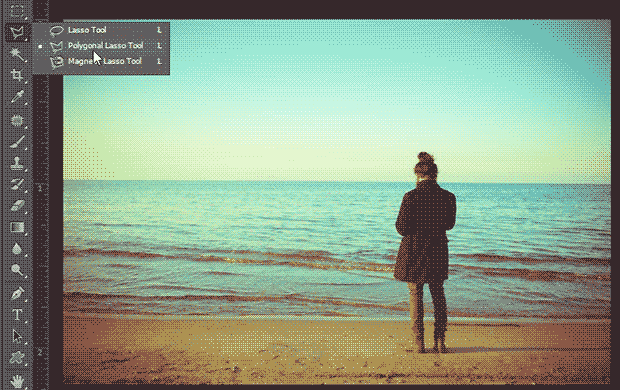
Next, select the Clone Stamp Tool from the same left-hand toolbar. Photoshop marks this tool with a stamp icon.
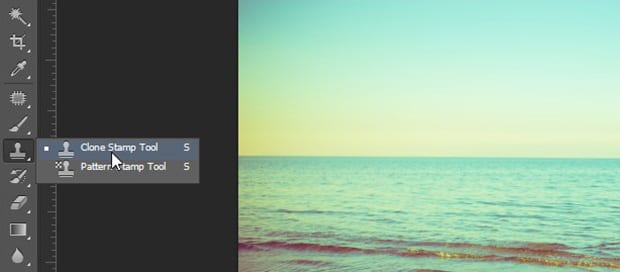
We'll use the Clone Stamp Tool to replicate portions of the background that we can use to "paint" over the pesky person in your shot. In order to use the Clone Stamp, you'll have to define a source point by holding Option + Click.
Remember, you want to define your source as some point in the background of the photo. In the photo we've chosen for this tutorial, the source point will be the ocean.
Once you've defined a source point, you can paint over the person or object in your shot to remove it. Because we've selected the person using our selection tool, the Clone Stamp Tool will not affect any part of the image except what's inside the selection.
As you are painting, define new source points as needed to make the photo appear more natural.

That's it! You can see this before and after image below:
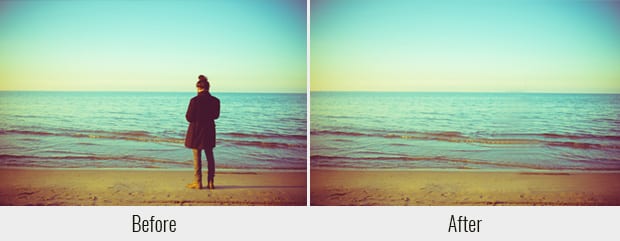
We hope this article has helped you to learn how to remove a person from a photo in Photoshop. You may also want to check out our guide on how to sharpen your images using Photoshop.
If you like this article, then please follow us on Facebook and Twitter for more free photo editing tutorials.
Using WordPress and want to get Envira Gallery free?
Envira Gallery helps photographers create beautiful photo and video galleries in just a few clicks so that they can showcase and sell their work.
Related Posts
How To Cut Someone Out Of A Picture In Photoshop
Source: https://enviragallery.com/how-to-remove-a-person-from-a-photo-in-photoshop/
Posted by: cresswellthaton1982.blogspot.com







0 Response to "How To Cut Someone Out Of A Picture In Photoshop"
Post a Comment